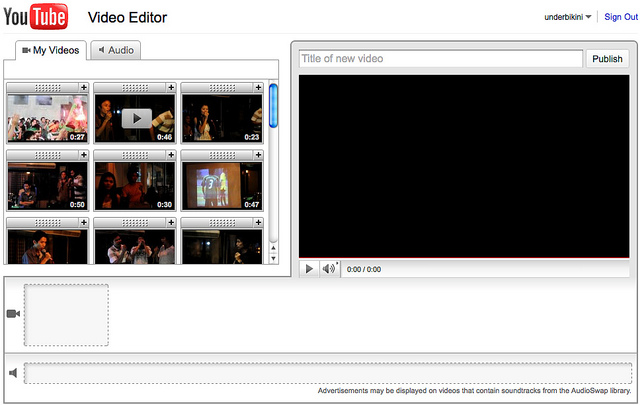
7 steps to help you edit your organization’s videos
Guest post by Brannon Cullum
Movements.org
 If you have little to no video editing experience or don’t have access to editing software, the YouTube Video Editor is a perfect solution.
If you have little to no video editing experience or don’t have access to editing software, the YouTube Video Editor is a perfect solution.
This feature (honestly, did you know about this?) lets you edit your YouTube video from within the browser and gives you the options to combine video clips, add music, shorten clips, and add transitions.
Upload a video to YouTube
1 To use the Video Editor, you have to use videos that you’ve already uploaded to YouTube. Check out our how-to guides to learn how to upload a video to YouTube from your computer and how to upload a video to YouTube from your mobile phone.
Point your browser to the YouTube Video Editor
2Access YouTube’s Video Editor to begin editing uploaded footage. Under the video camera icon on the left-hand side, you will see all of the videos you’ve uploaded to YouTube. They will be in chronological order based on date of publication. This area is known as the “Media Picker.”
If you want to preview a video before selecting it for editing, mouse over the video and click the play button.
Drag and drop
3Below the Media Picker is the Storyboard area. This is where you can drag and drop the videos that you want to edit. You can add up to seven videos to the Storyboard.
Edit
4To edit a clip, mouse over the video in the Storyboard and click on the scissors icon. The Edit Clip dialog box will open.
You can trim (shorten) a video by selecting new starting and ending points. Drag the “trimmers” (grey bars) on either side of the clip to your desired starting and ending points, and then click “Save.” You can preview your work at any time by hitting the play button.
To rotate a clip, mouse over the video in the Storyboard and click on the round arrow icon. Select “rotate left” or “rotate right” and then click “Save.”
Note: You cannot split a clip, so if you want to use a different parts of the same clip, drag the video into the timeline multiple times and trim each clip down to the parts you want.
Add effects
5To add effects, mouse over the video in the Storyboard and click on the wand icon. You can adjust the clip’s brightness and contrast and convert the clip into black and white. Click “Save” when you are finished.
Add audio
6To add audio, click on the music note (audio) icon to find a list of music you can add to your video. YouTube has a pre-approved collection of music and you can search by genre or artist. Preview a song by clicking the play icon.
Select a song by clicking the “+” icon. The song will then appear in the Storyboard. Unfortunately, you can only use one song per video. You can adjust the music’s volume level by sliding the bar toward the music note icon or the video camera icon. If you want to delete the music, click the “x” next to the slider bar.
Title and publish
7Add a title to your project in the upper right-hand side. When you are all finished, click “Publish” next to your project’s title. Your newly edited video will not replace your old video. It will create and publish a new video entirely.
 This work is licensed under a Creative Commons Attribution-NonCommercial-ShareAlike 3.0 Unported.
This work is licensed under a Creative Commons Attribution-NonCommercial-ShareAlike 3.0 Unported.



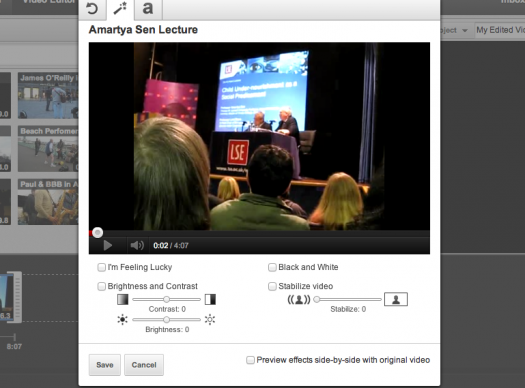
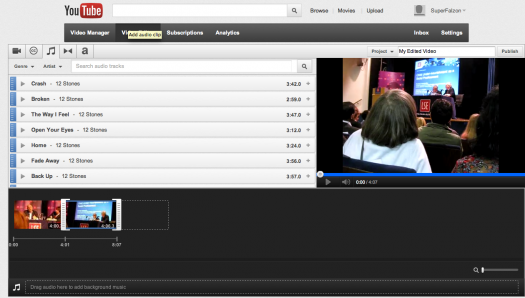






Hey, this youtube tip looks awesome. I usually read this site when looking for advice on youtube video creation.
http://tubeinsiders.com/